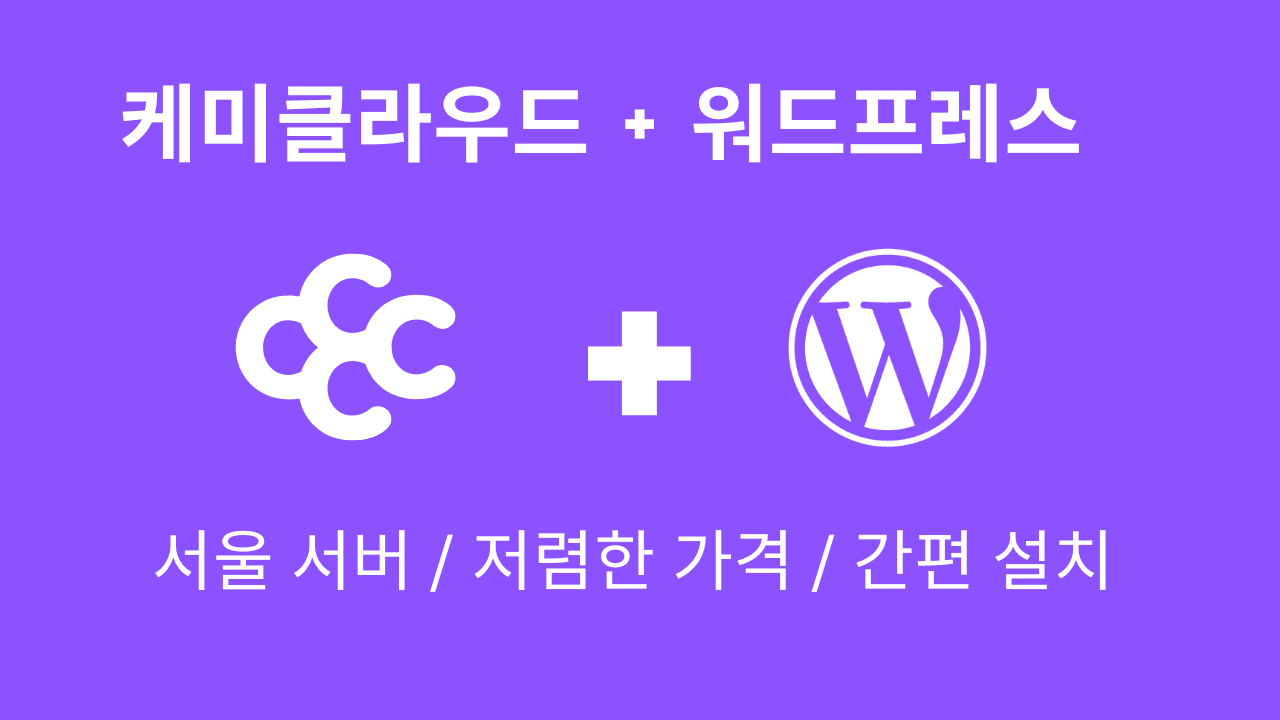케미클라우드는 신규 가입시 국내 호스팅 가격보다 훨씬 저렴합니다. 서울 서버가 있어서 속도도 빠릅니다. 씨패널(cPanel)을 사용해 웹 호스팅과 워드프레스 관리가 쉽습니다. 이런 장점들 때문에 케미클라우드가 주목받고 있는데요. 이번 글에서 도메인 연결, SSL 설정, 워드프레스 설치까지 알려드립니다.
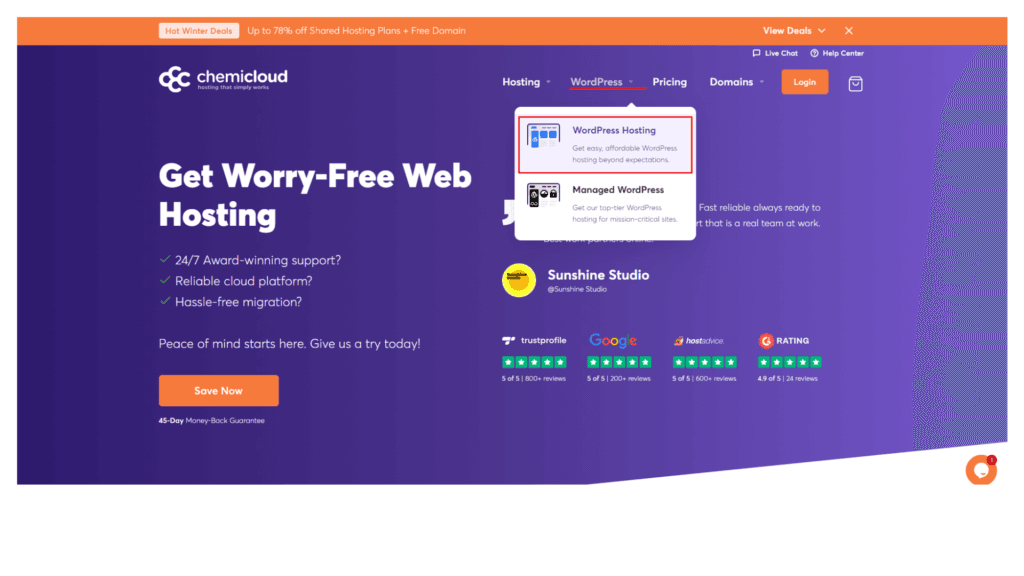
케미클라우드 호스팅은 일반적인 호스팅과 달리 호스팅 상품을 먼저 선택한 후에 사이트 회원 가입 정보를 입력하는 방식으로 진행이 됩니다. 그래서, 케미클라우드 상품부터 선택을 해야합니다. 케미클라우드 상단 메뉴 WordPress에 마우스를 올린 후 WordPress Hosting 메뉴를 클릭합니다.
Table of Contents
케미클라우드 호스팅 상품 선택
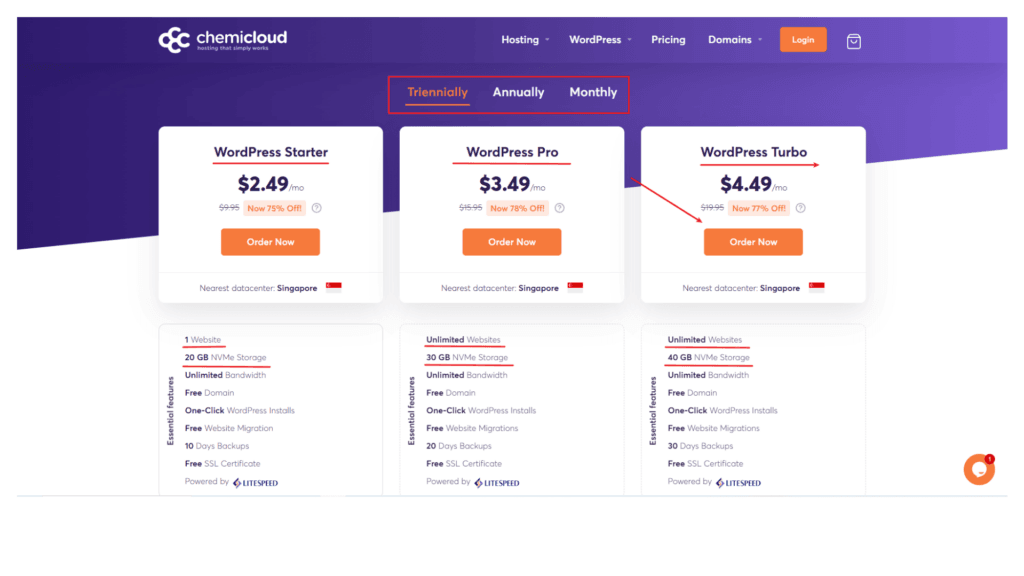
Triennially 3년 계약, Annually 1년 계약, Monthly 1달 계약 가격이 보이는데요. 계약 기간이 길수록 가격이 저렴합니다. Wordpress Turbo는 cpu 코어 3개, 램 3기가, 디스크 40기가 입니다. 온라인 강의 사이트는 우커머스를 설치해야 하는데 Turbo 정도는 되야 사이트가 원할하게 작동합니다.
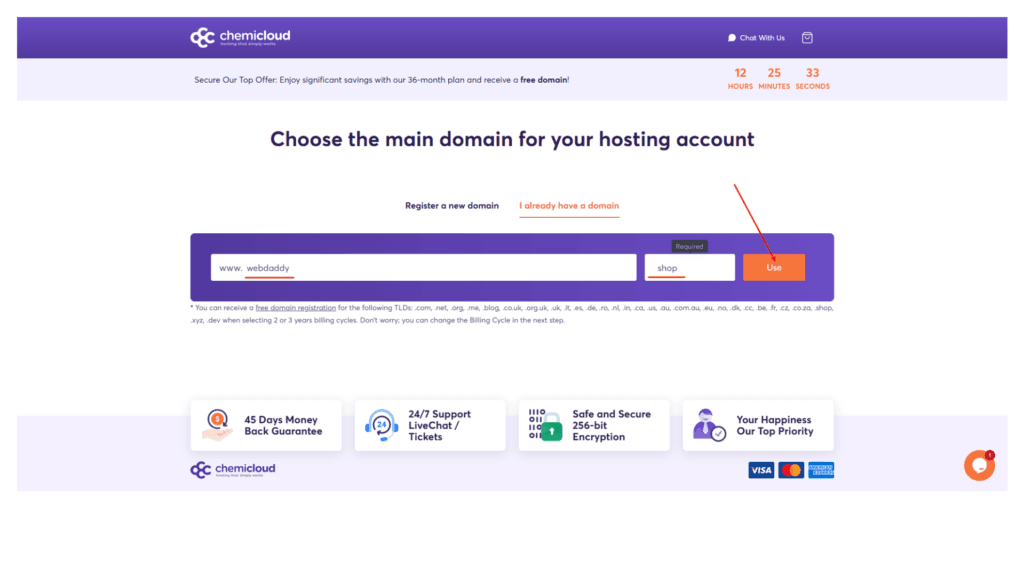
원하는 계약 기간과 요금제를 선택 후 [Order Now] 버튼을 누르면 도메인을 입력하는 페이지가 보입니다. 신규 도메인 등록(Register a new domain )과 이미 소유한 도메인 등록(I already have a domain) 2가지가 있는데요. 국내 도메인(co.kr, kr)는 신규 도메인으로 등록할 수 없습니다. Use 버튼을 누릅니다.
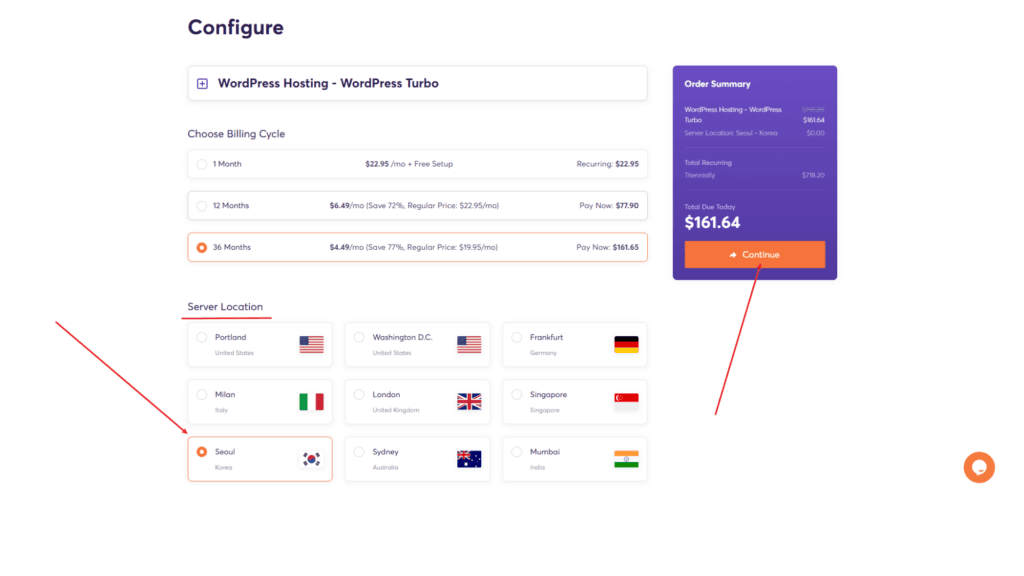
Configure 섹션에서 결제 주기 선택(Choose Billing Cycle)을 합니다. 서버 위치(Server Location)는 주 사용자가 국내면 서울(Seoul)을 선택합니다. 오른쪽 금액을 확인하고 Continue 버튼을 누릅니다. Review & Checkout 섹션에서 선택한 호스팅 상품과 가격을 다시 한번 확인합니다. 페이지 아래로 내려갑니다.
케미클라우드 호스팅 회원 가입 및 결제
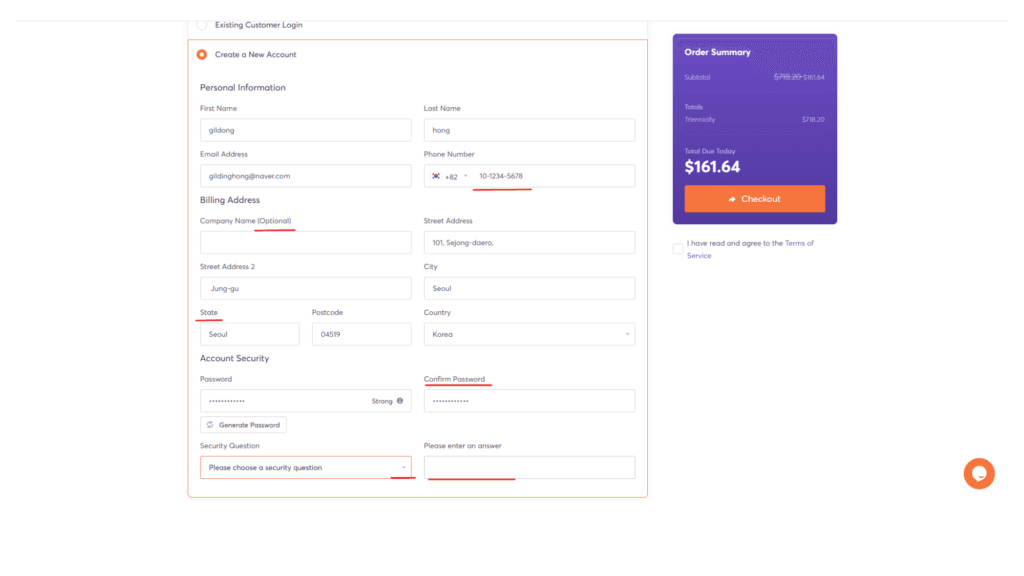
케미클라우드는 호스팅 상품 선택이 끝나면 사이트 회원 가입 정보를 입력합니다. 새 계정 만들기(Create a New Account)에서 영문 이름, 성, 이메일 주소, 전화 번호를 입력합니다. Optional은 선택이므로 입력하지 않아도 됩니다. State는 시 이름을 한번 더 씁니다. Confirm Password에 비밀번호를 다시 입력합니다. Security Question은 비밀번호를 기억하지 못할 경우를 대비한 보안 질문과 대답입니다.
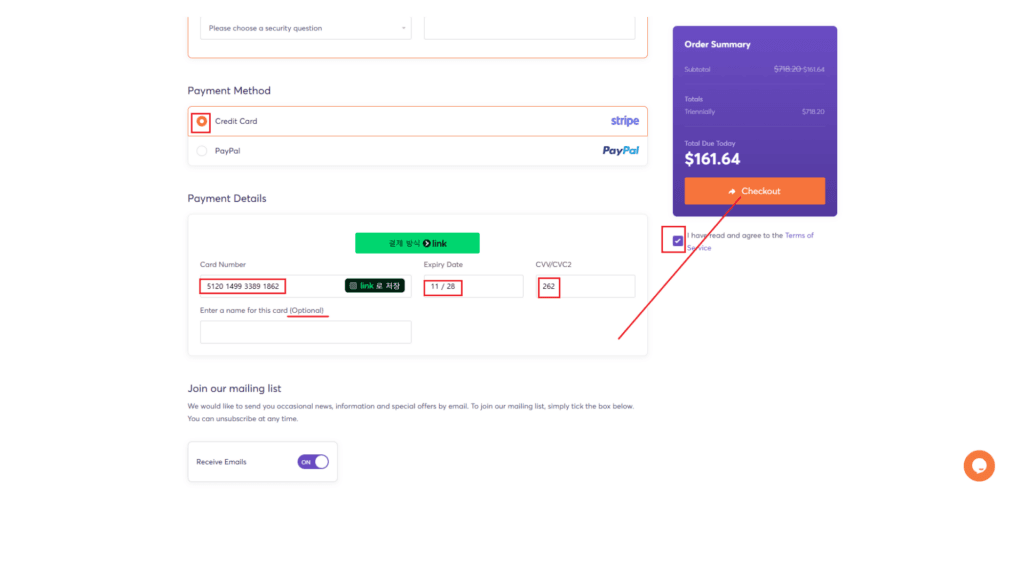
지불 방법(Payment Method)를 선택합니다. 신용카드를 선택했다면 카드 번호, 카드 만료일, 카드 보안을 위한 카드 뒷면 숫자를 입력합니다. 이용약관에 체크 표시합니다. Checkout 결제 버튼을 누릅니다. 결제가 성공한 후에는 Order Confirmation 문구가 보입니다. Continue to Client Area 버튼을 누릅니다.
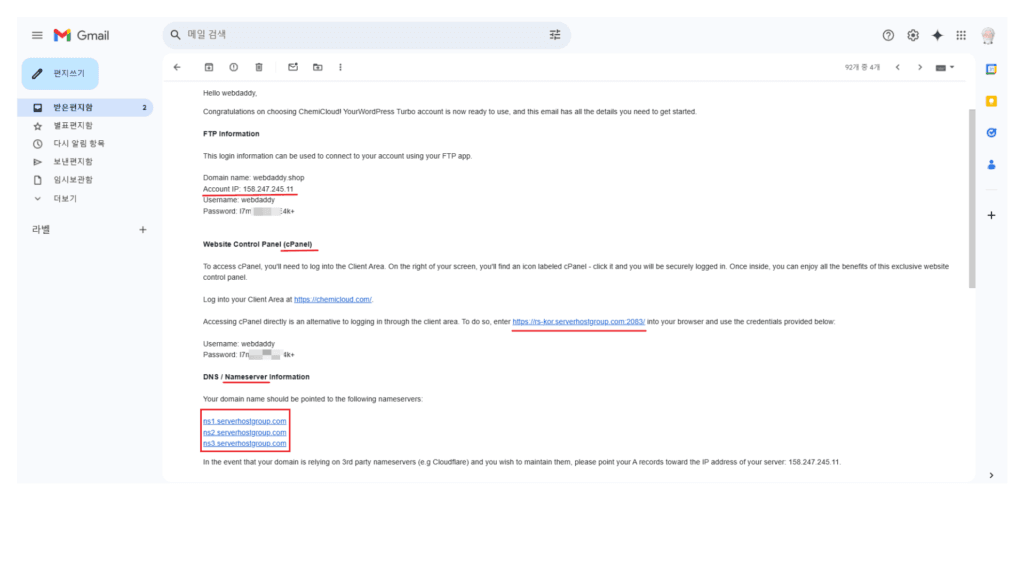
케미클라우드에서 결제와 회원가입 성공하면 가입한 이메일로 계정 설정 완료 이메일을 받게됩니다. 이메일에는 계정 IP 주소, 사용자 이름, 비밀번호, cPanel 로그인 주소, 네임서버(Nameserver) 주소가 적혀 있습니다. 네임서버 위치를 도메인을 구입한 업체에서 케미클라우드로 변경해야 편리합니다.
케미클라우드로 도메인 네임서버 변경
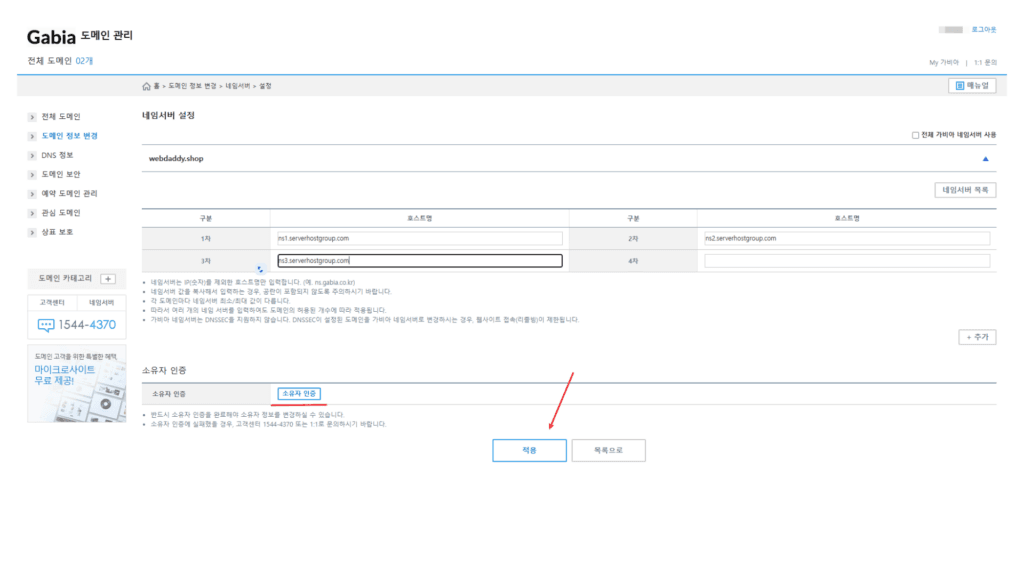
도메인을 구입한 사이트에 로그인을 합니다. 네임서버 위치는도메인을 구입한 업체로 기본 설정이 되어 있습니다. 변경하기 위해서 네임서버 설정 버튼을 누릅니다. 네임서버 설정에서 이메일로 받은 네임서버 1차, 2차, 3차 주소를 입력합니다. 적용 버튼을 누릅니다.
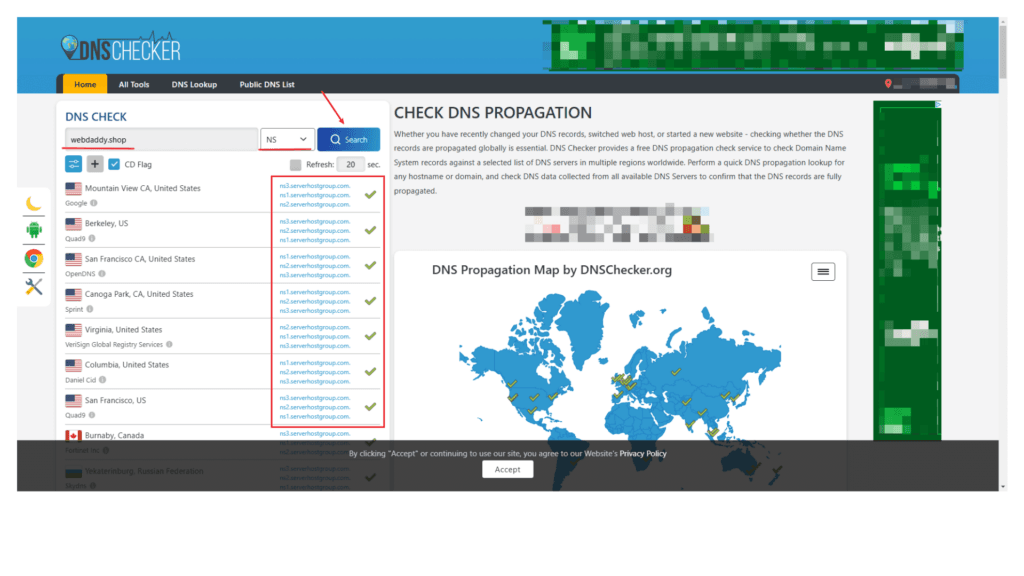
DNSCHEKER 사이트에서 케미클라우드에서 입력한 도메인 주소와 NS를 선택 후 Search 버튼을 누르면 네임서버 이전 완료 여부를 확인할 수 있습니다. 네임서버 변경은 빠르면 1~2시간 오래 걸리면 48시간 까지도 걸립니다. 네임서버 이전이 완료되기 전에 SSL 보안 설정을 하면 오류가 발생할 가능성이 높습니다.
케미클라우드 씨패널(cPanel) 로그인
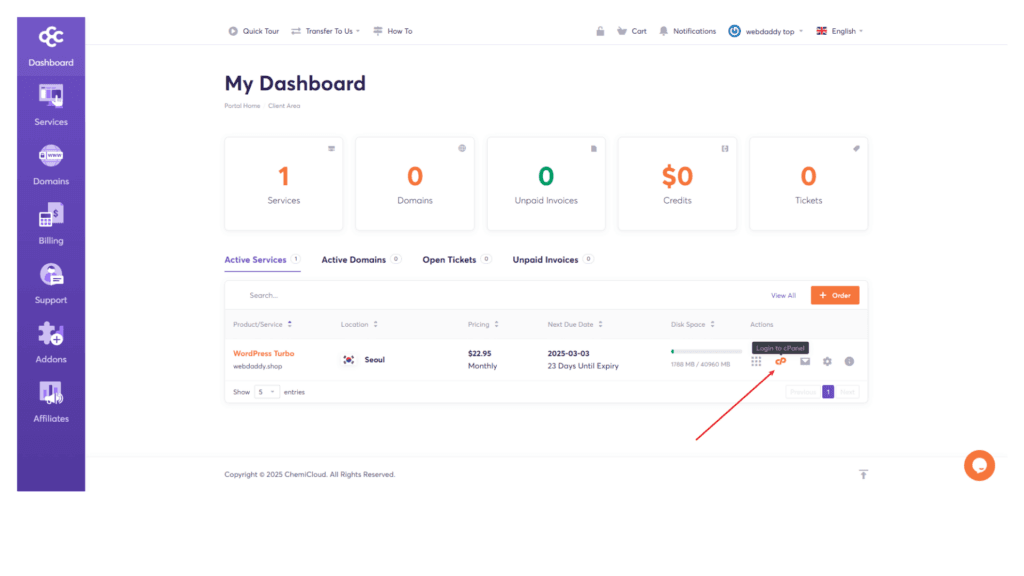
케미클라우드 사이트에 이메일 주소와 비밀번호로 로그인을 합니다. Dashboard 화면이 보입니다. Support 메뉴는 이메일 문의입니다. 우측 하단 채팅 아이콘은 실시간 채팅 문의입니다. 가입시 구매한 호스팅 상품은 화면 중간 Active Services에 보입니다. 상품명 우측에 cPanel 로그인 아이콘을 누릅니다.
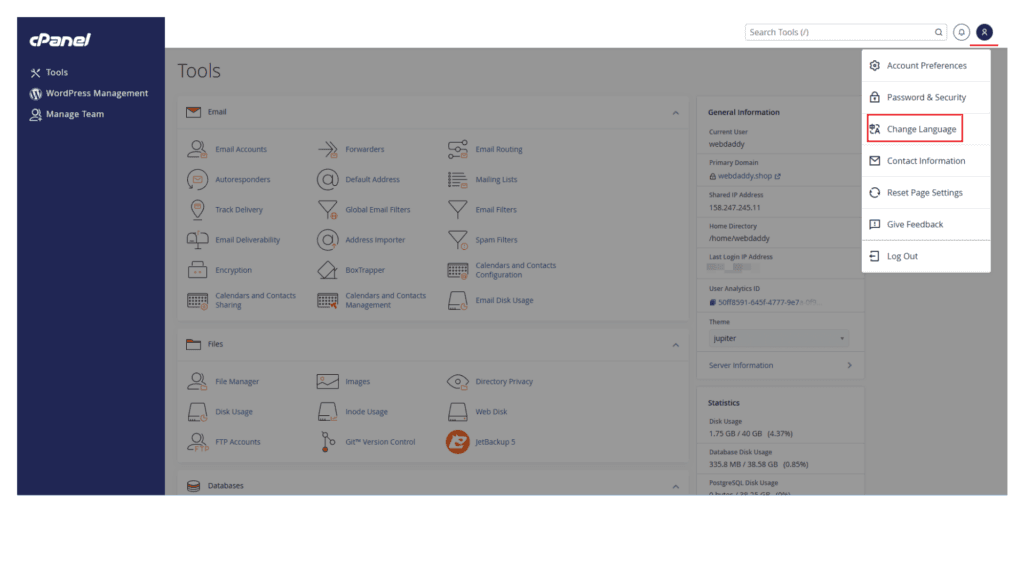
씨패널(cPanel)은 웹 호스팅과 워드프레스 관리를 도와주는 제어판 프로그램입니다. cPanel에서 도메인 추가, 워드프레스 원클릭 설치, 무료 SSL 적용, 자동 백업 등을 설정할 수 있습니다. 우측 상단 사람 아이콘(User Menu)를 눌러 씨패널 언어를 영어에서 한국어로 변경합니다.
케미클라우드 cPanel에서 워드프레스 설치하기
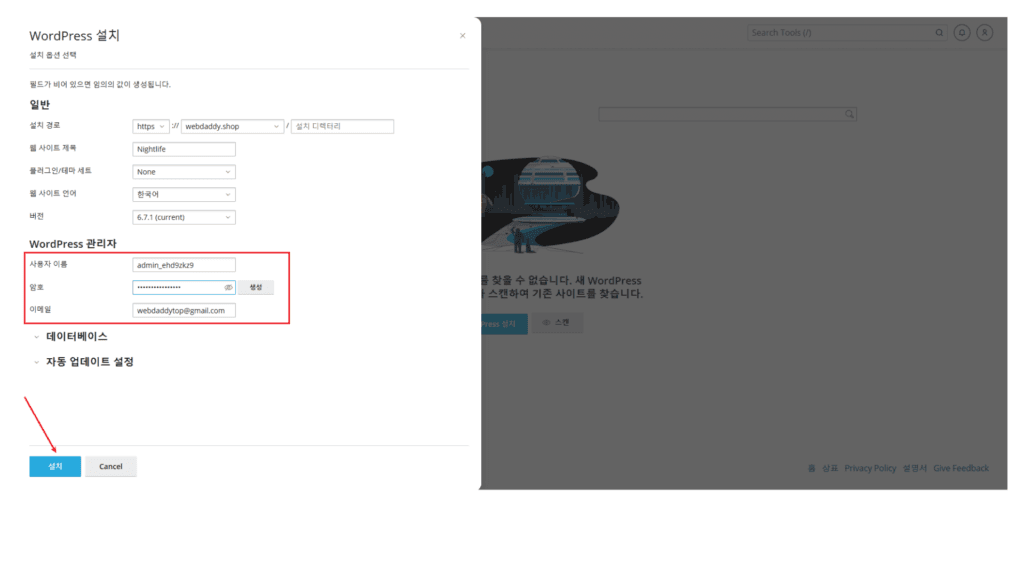
케미클라우드 씨패널(cPanel) 왼쪽 메뉴에서 WordPress Management 메뉴를 누릅니다. 중앙에 보이는 WordPress 설치 버튼을 누르면 왼쪽에서 WordPress 설치 화면이 나타납니다. 기본 설치 옵션은 그대로 두고 WordPress 관리자에서 사용자 이름, 암호, 이메일 주소를 입력합니다. 아래 설치 버튼을 누릅니다.
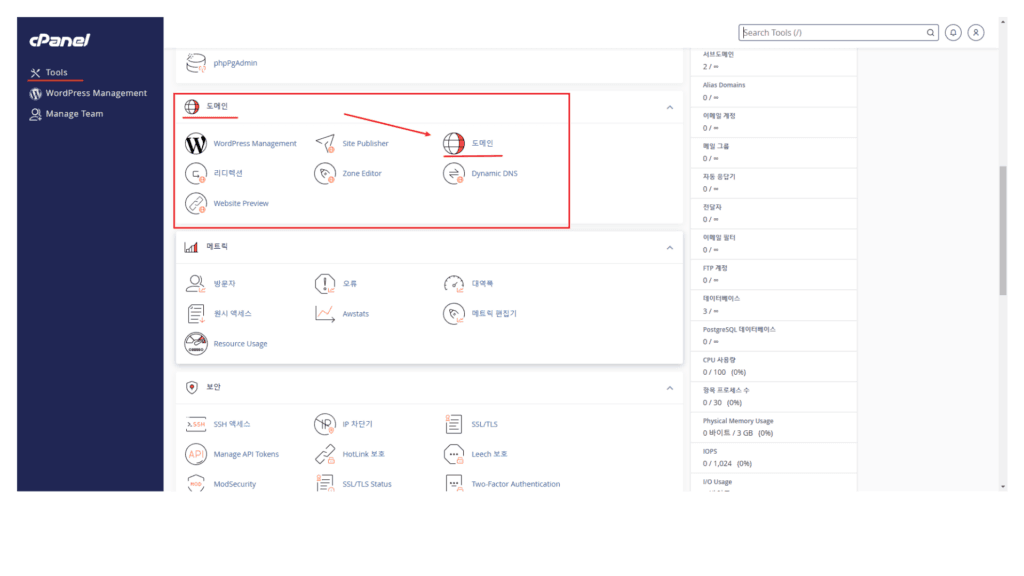
워드프레스 설치 후 SSL 설정이 제대로 안되는 경우가 있습니다. 도메인 리디렉션이 꺼져 있는 경우입니다. Tools – 도메인 섹션 – 도메인 메뉴를 클릭합니다. 도메인에서 Force HTTPS Redirtct가 꺼짐으로 되어있는데 켜짐으로 변경합니다. 다시 좌측 WordPress Management를 누릅니다.
워드프레스 로그인
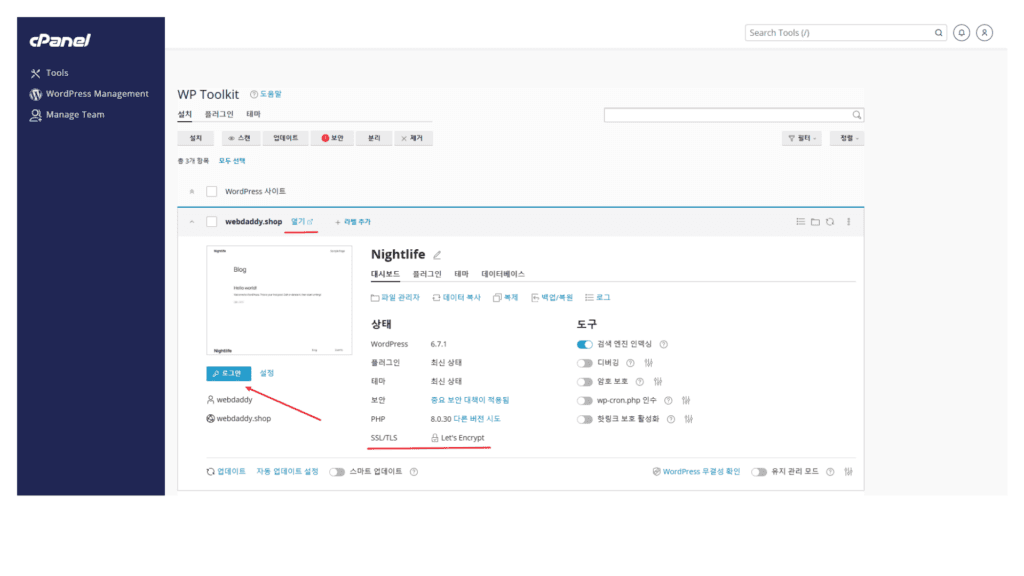
cPanel – WordPress Management 도메인 주소 옆 열기를 누르면 설치한 웹 사이트가 새 창으로 열립니다. 워드프레스 관리자로 로그인 하려면 아래 로그인 버튼을 누릅니다. 브라우저에서 직접 도메인/wp-admin로 접속하면 워드프레스 설치할 때 입력한 사용자 이름과 비밀번호를 입력해야 로그인할 수 있습니다.
도메인 SSL 보안 설정 오류날 때
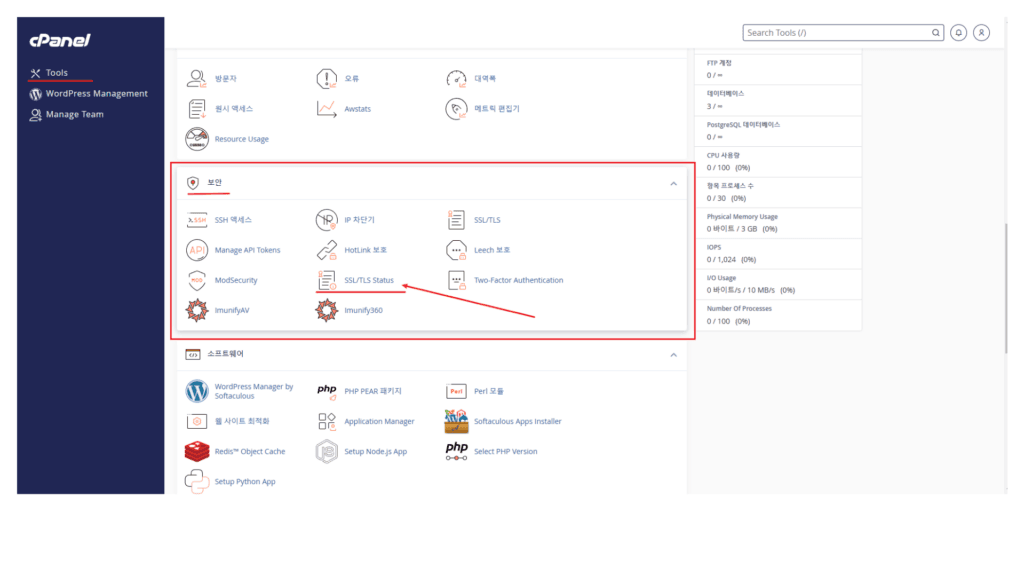
워드프레스 설치가 완료되었을 때 SSL 오류가 생기는 경우가 있습니다. 그 때는 cPanel – Tools – 보안 – SSL/TLS Satus 섹션을 누릅니다. 원하는 도메인을 선택하면 자동으로 AutoSSL 버튼이 작동합니다. 워드프레스 호스팅 국내보다 훨씬 저렴한 가격에 빠른 속도까지 갖춘 케미클라우드 서울 서버가 답입니다!
유튜브 영상: 케미클라우드 호스팅 구매부터 워드프레스 설치까지! (국내 서버 & 저렴한 가격)
“일부 글에 제휴 링크가 포함되어 있으며 파트너스 활동으로 수수료를 제공 받을 수 있습니다.”